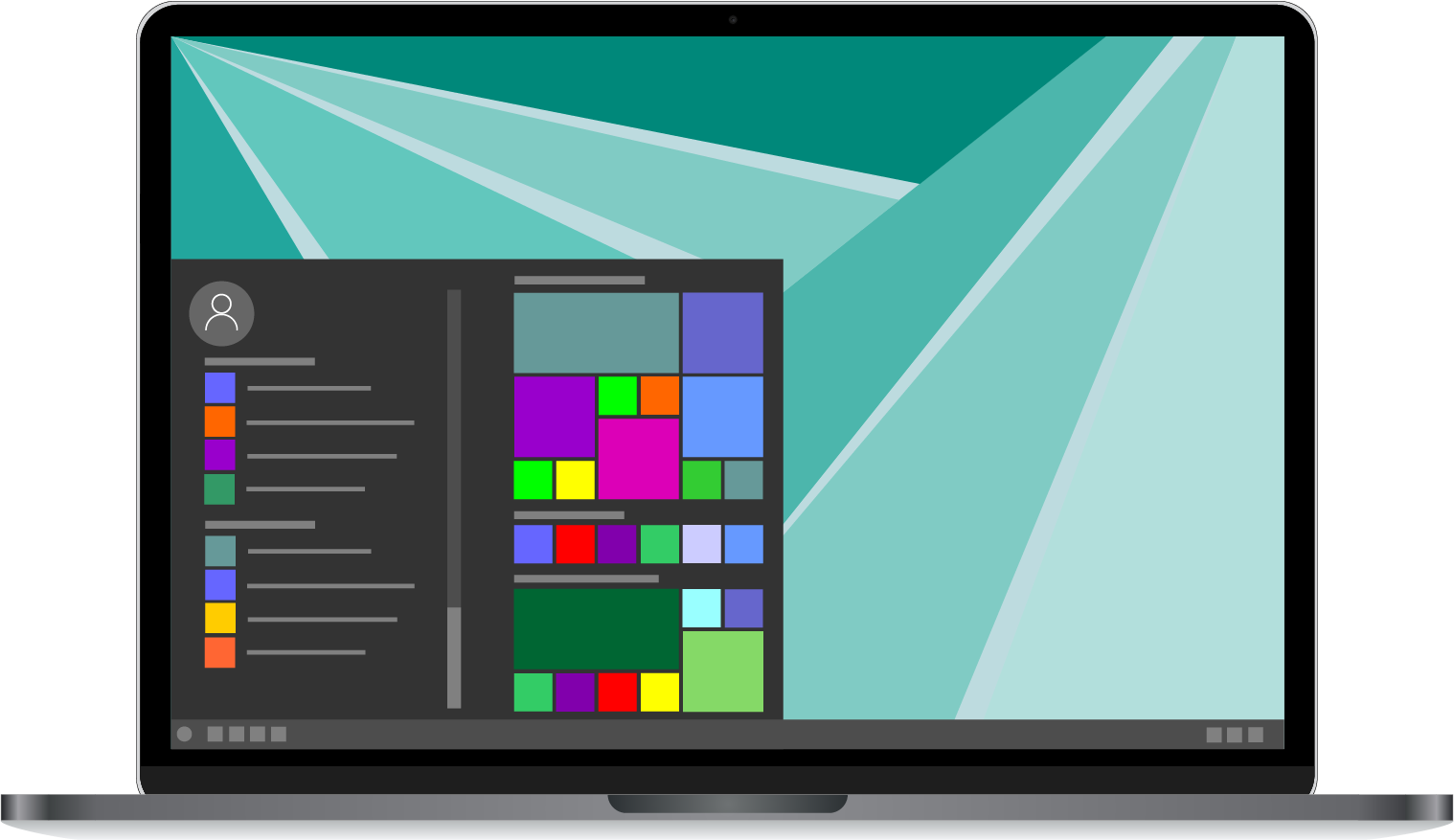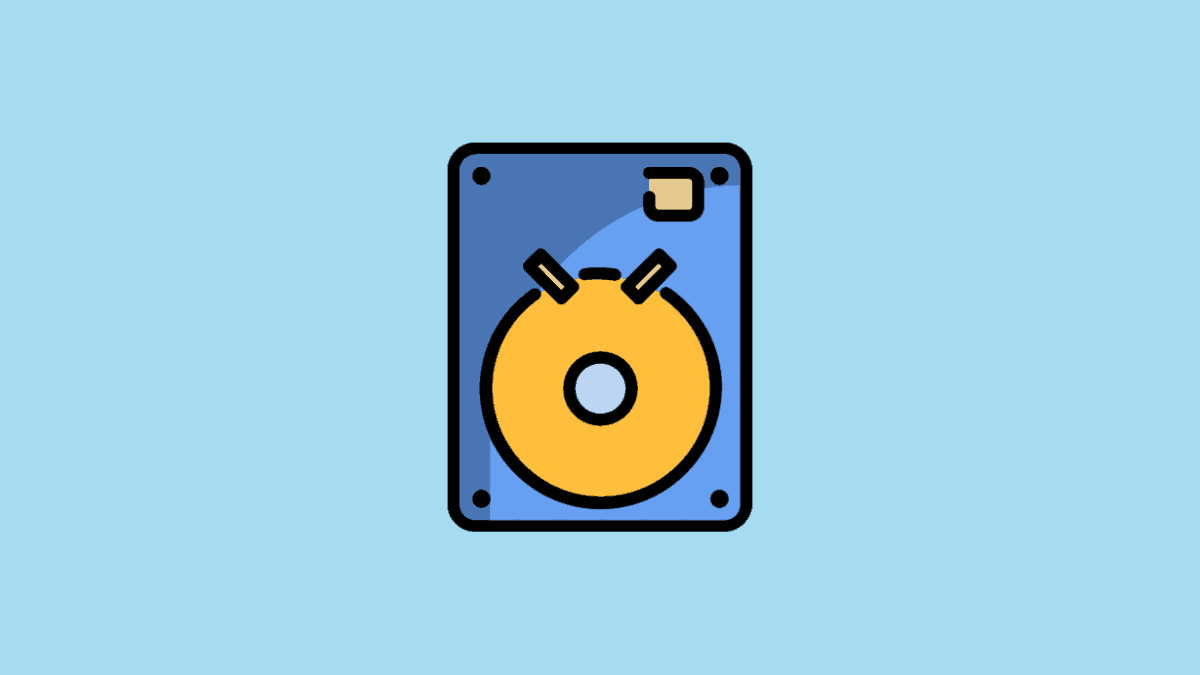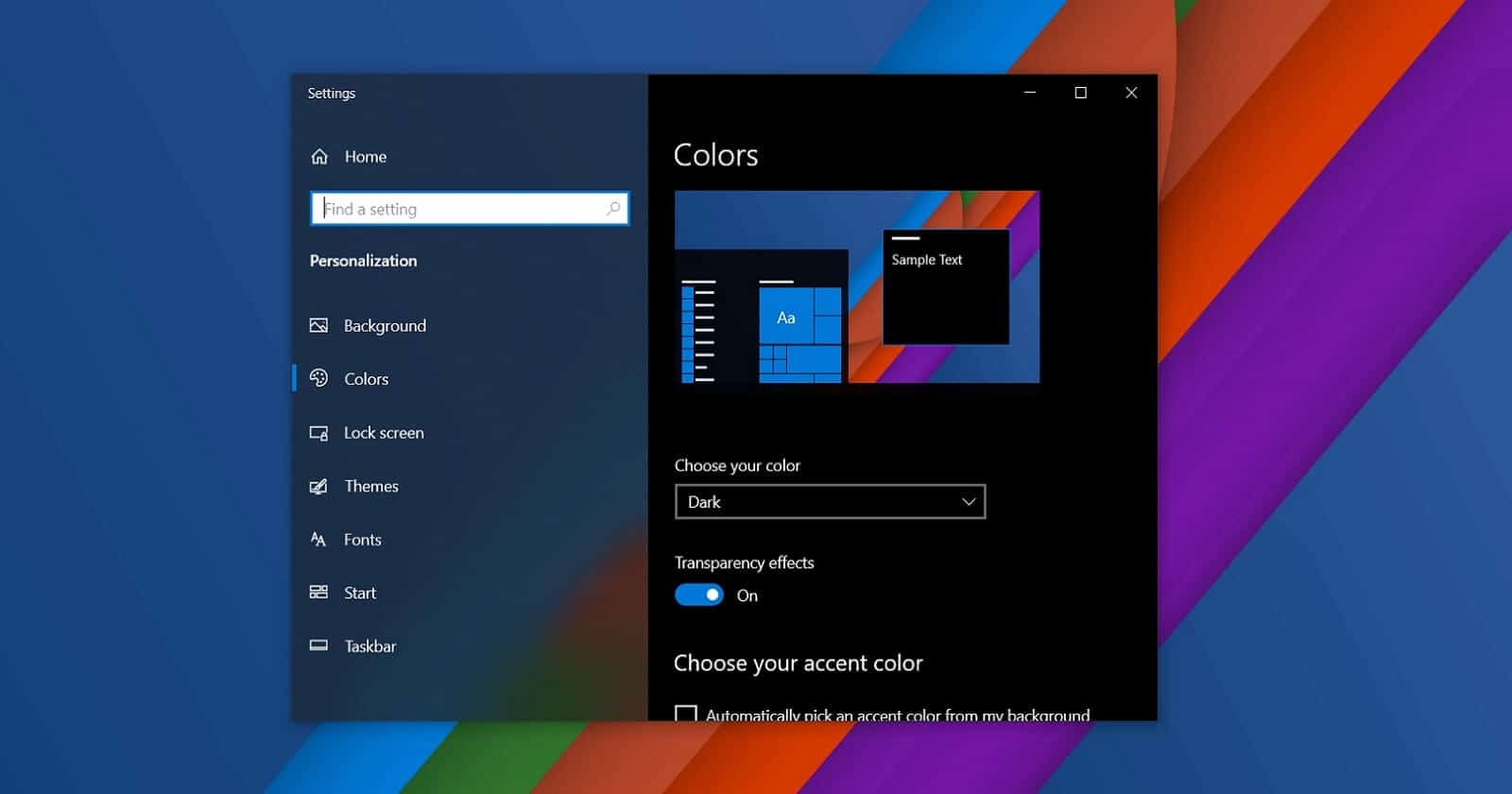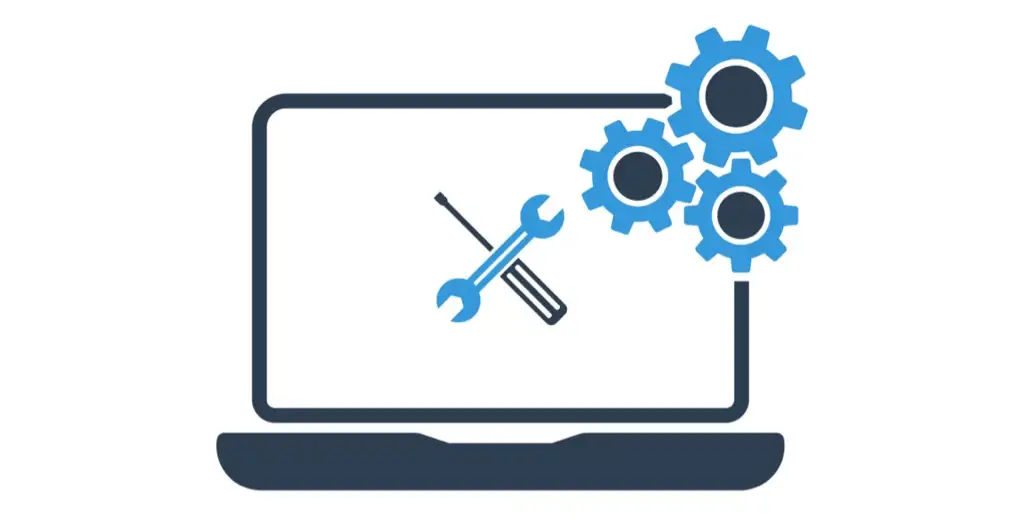Step into the world of efficient computing. In the ever-evolving realm of technology, time reigns supreme, and the rapid initiation of a computer is the pivotal factor in unleashing productivity. Embark upon this illuminating expedition titled “How to Expedite the Startup Time of Your Computer in 5 Simple Steps” as your guide to operational effectiveness. Each progressive measure signifies a deliberate stride towards reclaiming precious moments stolen by tardy startups. Irrespective of whether you possess an ardent passion for technology or approach it as a casual user, these uncomplicated undertakings assure a swifter, more responsive digital encounter. As you navigate this concise manual, envisage not only velocity but also consider it as a gateway leading to a smoother and gratifying digital interaction. Brace yourself for an optimization extravaganza that is about to begin.
Also read: WiFi Wizardry: A Comprehensive Guide to Supercharge Your Home Network
Step 1: Manage Startup Programs
Embarking on our expedition, the inaugural stride involves maneuvering through the landscape of startup initiatives. Effortlessly unlock Task Manager by simply right-clicking on the taskbar or utilizing the shortcut Ctrl + Shift + Esc. Once you’re there, delve into the Startup tab to unveil a lineup of programs commencing with every boot. Distinguish the nonessential participants, such as messaging applications or update utilities, and with a graceful right-click, elegantly deactivate them. This scrupulous procedure guarantees that only the vital elements seize the limelight during the ballet of your computer’s startup.
As we delve into subsequent measures, each undertaking becomes a choreographed maneuver toward recapturing precious seconds lost in the ritual of starting up. By meticulously administering startup initiatives, users can curate a streamlined and efficient digital overture, establishing the platform for a swifter and more responsive computational encounter.
Step into this computer expedition, where each stride signifies a purposeful advancement towards a more seamlessly fluid digital interaction. Let’s not solely optimize; let’s accelerate the tempo of our digital odyssey. The first computer stride is merely a prelude to the harmonious symphony of efficiency that awaits.
Step 2: Clean Up Disk Space
Our voyage towards achieving a swifter computer boot time persists with the second stride—eliminating the digital mess to enhance disk capacity. A pristine and well-organized disk not only guarantees an expedited startup but also promotes the holistic well-being of your system.
Execute Disk Cleanup:
Commence the procedure by pressing the Win + S keys, conducting a search for “Disk Cleanup,” and opting for the designated tool. As the tool opens its gateway, select the drive you desire to cleanse. Proceed with the onscreen prompts to uncover a realm of superfluous files, encompassing temporary files and system caches. With a mere few clicks, bid adieu to these remnants of the digital realm, thus paving the way for a more streamlined and responsive system.
Abolish Unnecessary Programs:
Navigate to the digital marketplace of your system by venturing into “Settings” > “Apps” > “Apps & Features.” Here, a gallery of installed programs eagerly awaits your discerning evaluation. Identify and uninstall programs that have outstayed their welcome or are no longer pertinent to your computational necessities. This process not only reclaims valuable disk capacity but also contributes to a leaner and more proficient digital ecosystem.
As we embark upon this revitalization of disk capacity, envision not only a purer drive but also a swifter journey into the very core of your digital domain. The fusion of these steps propels us towards a computing experience where every passing second bears significance and efficiency reigns supreme. Optimize your disk capacity and revel in the harmonious symphony of performance.
Step 3: Optimize Your Startup Settings
As we embark on our quest to enhance the swift initiation of your computer’s startup process, the third phase invites you to meticulously finetune the intricate mechanics governing the commencement of your system. Through the optimization of startup settings, our aim is to orchestrate a seamless and expeditious performance, ensuring that your digital voyage commences promptly and efficiently.
Access System Configuration:
Begin this optimization journey by pressing the powerful combination of Win + R, typing “msconfig,” and pressing Enter. This action opens the gateway to the configuration settings of your system, revealing a vast realm where the orchestration of startup takes center stage.
Adjust Timeout Settings:
Make your way to the “Boot” tab residing within System Configuration. Here lies the symphony of startup settings, eagerly waiting to unfold. To reduce the waiting time during startup, meticulously finetune the value assigned to “Timeout,” thereby expediting your system’s decision-making process as it selects an operating system. This subtle adjustment ensures that your computer does not unnecessarily linger in the backstage before confidently presenting itself on the digital stage.
Limit Startup Processes:
Venture deeper into the intricacies of startup optimization by clicking on the enticing option of “Advanced options” within the Boot tab. This is where you are presented with a golden opportunity to streamline processes. Pay close attention to the “Number of processors” checkbox and choose the maximum your system can support. This strategic maneuver will efficiently allocate resources, guaranteeing a nimble and responsive performance during startup.
As we meticulously adjust these settings, envisage not just an optimized startup, but an eloquently tailored and efficient overture to your digital endeavors. Each adjustment represents a well-thought-out step toward a more responsive and finely-tuned computing experience. Optimize your startup settings, and let the curtain rise on a swifter and more exhilarating digital journey.
Step 4: Update Drivers and Software
In our pursuit of an optimized computing experience, the fourth step beckons us to the vital task of refreshing drivers and software. Comparable to a finely tuned motor, a system’s performance is intimately tied to the synchronization of its components, and ensuring they are up-to-date is of utmost importance.
Refresh Drivers:
Embark on this phase by ensuring that your graphics, chipset, and storage drivers are current. Pay a visit to the official website of your device’s manufacturer for the latest driver updates, or make use of the convenience of Windows Update for smooth installations. This step not only amplifies system stability but also unlocks the complete potential of your hardware, contributing to an overall swifter and more responsive computing environment.
Refresh Operating System:
An amalgamation of performance often hinges on the freshest orchestrations, and in the digital realm, this translates to operating system updates. Install the most recent Windows updates, tapping into a treasure trove of enhancements meticulously crafted to boost not only security but also the overall efficiency of your system. These updates serve as indispensable cogs in the machinery of optimal performance, ensuring your computer operates at its pinnacle potential.
As we navigate through the intricacies of refreshing drivers and software, envision not merely an update, but rather an evolution—an evolution towards a more polished, efficient, and secure digital experience. Each update is a stride towards the summit of computing prowess, where your system operates in seamless harmony with the latest advancements. Update your drivers and operating system, and allow the digital symphony to continue its crescendo.
Step 5: Upgrade Your Hardware (if necessary)
As we approach the ultimate pinnacle in our quest to hasten the initiation of your computer’s startup, the fifth stride delves into the realm of hardware enhancements. These strategic improvements have the potential to infuse new vitality into your system, ushering in an era of considerably swifter and more responsive computing.
Switch to SSD:
Contemplate the transformative prowess of a SolidState Drive (SSD). Upgrading your hard drive to an SSD is akin to swapping out a sluggish steed for a nimble stallion. The lightning-fast data access offered by an SSD equates to remarkably speedier boot times and an overall snappier system. This upgrade signifies a quantum leap in performance, revolutionizing your digital experience.
Boost RAM:
Should your computer grapple with the constraints of inadequate Random Access Memory (RAM), consider an augmentation in capacity. Augmenting your RAM allocation empowers your system to handle multiple tasks seamlessly, elevating overall performance. This upgrade is a pivotal key to unlocking the full potential of your computing capabilities.
Extra Tip: Regular Maintenance
Beyond hardware enhancements, periodic maintenance is the secret sauce to sustaining optimal performance. Incorporate these supplementary pointers into your routine:
- Conduct a Comprehensive Antivirus Scan: Safeguard your system against digital threats by periodically executing thorough antivirus scans.
- Boost data access speed by defragmenting your hard drive (unless using an SSD). Optimize and enhance your hard drive performance.
- Maintain an Organized and Neat Desktop: Streamline your digital workspace by systematically organizing files and discarding unnecessary clutter. A tidy desktop contributes to a smoother computing experience.
Concluding our journey, envision a dynamic digital powerhouse, not just an optimized system, primed for future challenges and triumphs. Each upgrade and maintenance tip is a stroke on the canvas of a more efficient and responsive computing experience. Enhance your hardware, perform regular maintenance, and let your digital realm flourish in peak performance.
The final words
Upon completing these steps, a noticeable enhancement in your computer’s boot time should become apparent. Remember to restart your computer to effectively implement the changes.