In today’s technologically advanced world, a strong and reliable Wi-Fi connection is essential to staying connected and productive. Your online experience can be hampered by slow Internet connections and dead spots. Fortunately, there are a number of effective ways to improve network speed and boost your Wi-Fi signal. This in-depth guide will show you how to boost your Wi-Fi coverage and ensure that everything in your home is connected without a hitch.
Also read: Xiaomi Router 7000 Goes On Sale
How to make your router’s Wi-Fi signal stronger
Step 1: Optimize Router Placement
The location of your router is one of the most important factors affecting the strength of your Wi-Fi signal. By placing it in the ideal location, you can greatly improve the range of your Wi-Fi.
1.1 Find the Central Location:
Find the hub of your home where most of your devices are used. To ensure the signal reaches every part of your home, place your router here.
1.2 Elevate the Router:
Elevate your router by placing it on a higher shelf or hanging it on a wall for maximum coverage. This will reduce obstructions and increase the range of the Wi-Fi signal.
1.3 Avoid Interference:
Avoid placing the router next to electrical equipment, solid walls, heavy metal items, and other possible interference sources that can block the signal’s path.
Step 2: Update Router Firmware
To improve security and performance, you need to update your router’s firmware.
2.1 Access Router Settings:
Open a web browser and enter the IP address of the router (for example, 192.168.1.1). Use your administrator credentials to log in. If you haven’t changed the default username and password, refer to your router’s documentation for login information.
2.2 Check for Firmware Updates:
Enter the settings for your router and look for the ‘Firmware’ or ‘System’ section. Check for updates, then download and install the latest firmware if it’s available.
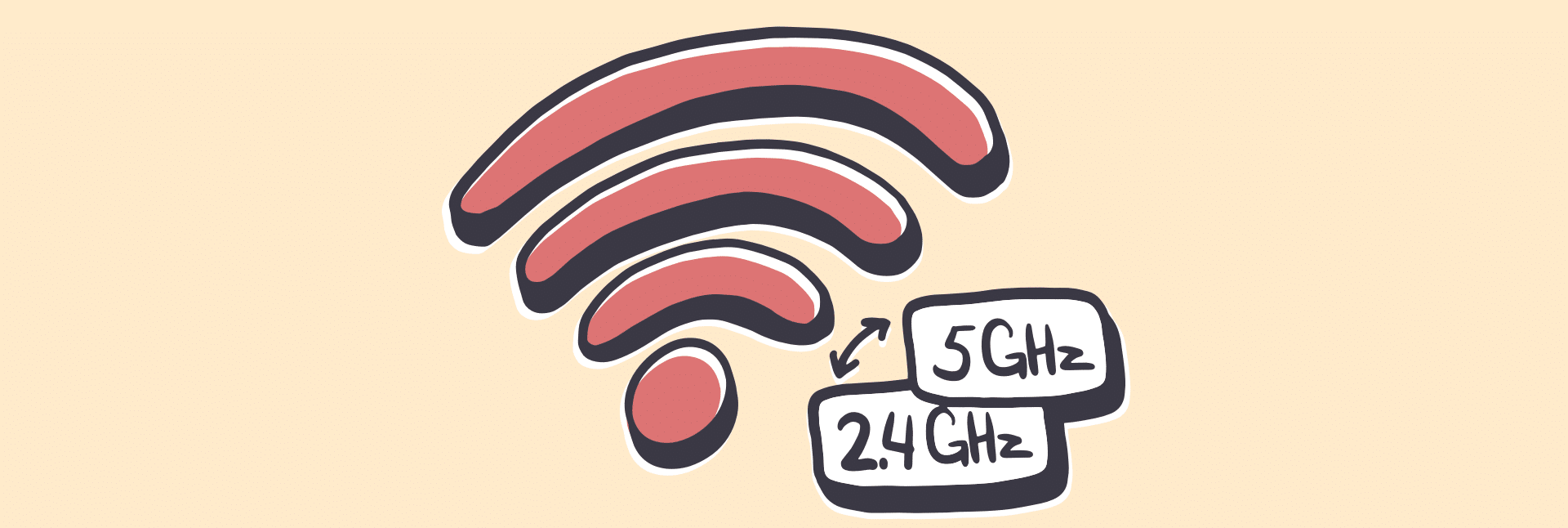
Step 3: Choose the Right Wi-Fi Channel
In locations with multiple networks, Wi-Fi channels may become congested, which can cause signal interference and poor performance. Selecting the appropriate channel may improve your Wi-Fi experience.
3.1 Use a Wi-Fi Analyzer:
In locations with multiple networks, Wi-Fi channels may become congested, which can cause signal interference and poor performance. Selecting the appropriate channel may improve your Wi-Fi experience.
3.2 Change Wi-Fi Channel:
Go to the settings on your router and select a Wi-Fi channel. For better signal strength and less interference, use a channel that is less busy and away from other networks.
Step 4: Secure Your Wi-Fi Network
To prevent illegal access and maintain peak performance, Wi-Fi network security is critical.
4.1 Enable Password Protection:
Make sure your Wi-Fi network is WPA2 or WPA3 encrypted and password protected. For better security, avoid using weak passwords and update them frequently.
Step 5: Use Wi-Fi Extenders or Mesh Systems
Consider using Wi-Fi extenders or mesh networks to increase your network’s coverage in dead zones or other areas of your home with poor coverage.
5.1 Wi-Fi Extenders:
Repeaters and Wi-Fi extenders boost your current Wi-Fi signal and extend its range. Place them in a strategic location between your router and weak spots.
5.2 Mesh Wi-Fi Systems:
Mesh Wi-Fi systems are made up of multiple nodes that work together to provide seamless Wi-Fi coverage throughout your home. They are perfect for larger properties or multi-storey buildings.
Step 6: Update Network Hardware
Your Wi-Fi performance can suffer if your networking equipment is outdated or of poor quality. Your router and other network components can benefit greatly from an upgrade.
6.1 Upgrade Your Router:
If your router isn’t compatible with the latest Wi-Fi standards (such as Wi-Fi 6), you may want to consider replacing it with a more advanced router that offers better performance and cutting-edge features.
6.2 High-Quality Antennas, Cables, and Adapters:
The overall performance of Wi-Fi can be improved by using high-quality antennas, cables and network adapters to increase signal strength and reduce interference.
Step 7: Reduce Device Congestion
The performance of your Wi-Fi network can be affected by the number of devices connecting to it. A stable connection can be maintained by taking steps to reduce device congestion.
7.1 Disconnect Unused Devices:
To make room on your Wi-Fi network for active devices, disconnect inactive devices.
7.2 Prioritize Devices:
Prioritise certain hardware or software, such as online gaming or video conferencing, by adjusting the Quality of Service (QoS) settings on your router.
Step 8: Manage Bandwidth Usage
Managing the bandwidth use of your devices can improve overall Wi-Fi performance.
8.1 Limit Background Applications:
Turn off or limit bandwidth-intensive background programs such as automated updates, cloud backups, and file downloads when not needed.
8.2 Schedule Updates:
Schedule your software upgrades and downloads during off-peak hours to avoid interfering with your normal Internet use.
Step 9: Monitor Your Wi-Fi Network
Regularly monitoring the health of your Wi-Fi network can help you proactively identify and resolve problems.
9.1 Use Network Monitoring Tools:
To track network performance, identify bottlenecks, and troubleshoot connectivity issues, download and use network monitoring tools or software.
9.2 Check Signal Strength:
Use a smartphone or Wi-Fi diagnostic tools to check the Wi-Fi signal strength in different rooms of your house, then move the router if necessary.
Additional steps
Step 10. Use high-quality network hardware
Investing in high-quality networking hardware can greatly improve your Wi-Fi signal and overall network performance.
10.1 Consider Wi-Fi routers with external antennas
Compared to Wi-Fi routers with internal antennas, those with external antennas provide greater signal range and coverage. For better performance, consider upgrading to a router with moveable, high-gain antennas.
10.2 Choose a tri-band or dual-band router
While tri-band routers add a third 5 GHz band, dual-band routers operate on both 2.4 GHz and 5 GHz frequencies. Performance can be improved and interference reduced by using appropriate equipment in the less congested 5GHz band.
10.3 Switch to Wi-Fi 6 (802.11ax): The latest Wi-Fi standard, Wi-Fi 6, offers faster speeds, better performance in crowded locations, and more efficiency when managing many devices at once. Consider updating your router to Wi-Fi 6 if your devices can take advantage of it.
Step 11. Adjust Wi-Fi router settings
You can optimize your Wi-Fi router’s settings to improve performance and reduce interference.
11.1 Change the output power: The output power of routers can often be changed. A small reduction in power can improve Wi-Fi performance by reducing interference from other devices.
11.2 Enabling Smart Connect (Band Steering) If your router has two or three bands, enable Smart Connect (also known as Band Steering) so that the router can assign devices to the best band based on their capabilities.
11.3 Enable Beamforming: Beamforming is a technique that focuses the Wi-Fi signal on connected devices, improving signal quality and minimizing signal loss. If this feature is available, check your router’s settings to enable it.
Step 12: Implement network QoS (Quality of Service)
You can use network QoS to prioritize some types of traffic over others, ensuring that critical applications get the bandwidth they need.
12.1 Enable QoS on your router: Open the router’s settings and enable QoS to give priority to certain devices or applications. This can be particularly useful for streaming, online gaming, and video conferencing tasks.
12.2 Configure device-based prioritization: Some routers allow you to prioritize each device. Devices needed for remote working or online study activities should be prioritized.
Step 13. Use Wi-Fi heat maps to analyze coverage
Wi-Fi heat maps are handy tools for examining Wi-Fi coverage and locating areas with spotty or poor connections.
13.1 Create a Wi-Fi heatmap: You can create Wi-Fi heatmaps using a variety of smartphone applications or software programs. As you move around your home, the application will show you the signal strength in different locations, helping you to locate weak spots.
13.2 Optimising the router position using heatmap data: Use the heatmap data to move your router to increase signal coverage in weak areas.
Step 14. Range extenders, commonly called Wi-Fi signal boosters, can be a good choice for extending your Wi-Fi signal to distant locations.
14.1 Choosing the best Wi-Fi signal booster
Make sure your router and Wi-Fi signal booster support the same Wi-Fi standard. To boost the signal effectively, position the booster strategically.
14.2 Using mesh systems to boost signals If you have a mesh Wi-Fi setup, certain nodes can act as signal boosters to extend the network’s reach.
The bottom line
In summary, by carefully following these detailed procedures, you can significantly improve the performance of your network and Wi-Fi signal. These techniques, which range from using better networking tools and network QoS to optimising router placement and changing firmware, can help you enjoy consistent and uninterrupted Internet access throughout your home. Remember that many things can affect Wi-Fi performance, so don’t be afraid to try different options to see which one works best for your setup. With a strong and reliable Wi-Fi connection, you can get the most out of your connected devices and enjoy a smoother online experience.